23 Gmail Tricks to Make your Life Easier (Even Better!)
Inbox 0 may be elusive or even impossible, but managing your email doesn’t have to be. Here are a few Gmail tricks to optimize your emailing, and save you some much needed time.
Save time and money with this ebook of 101 Free Tools for Digital Marketers!
23 Gmail Tricks You'd Like to Know
1. Canned Responses in Gmail
Every week at Vendasta, I send out an email to our company asking who has a demo for our company wide All Hands meeting. And for awhile, I was re-writing it with the same info and linking to the same document each week. Now, I start from a canned response template from Google’s labs, which is where Google pushes prototypes for early adopters and testers. I also use this when doing influencer outreach for published content.
To activate canned responses in Gmail:
- Click the gear icon in your Gmail tab and select settings
- Select the Labs tab
- Scroll down to canned messages and enable
- To create a new canned message, compose the email as you would for any other, then select the drop down arrow in the bottom right
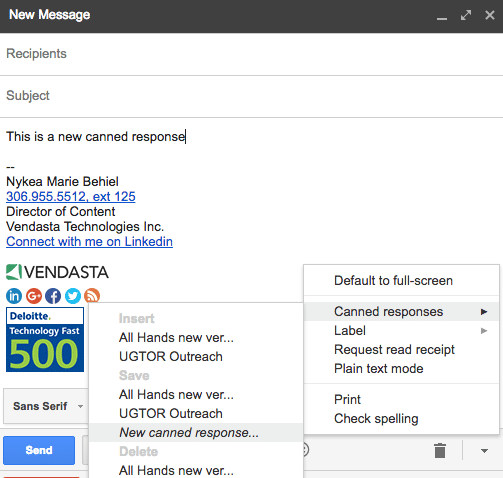
2. Send and Archive
If you’re one of those people who archives all your messages to keep a neat and tidy inbox, this setting will make you more efficient.
- In the General tab of your Gmail settings, scroll down to the Send and Archive option
- Switch your selection to show the button in reply, then Gmail will automatically archive your email when you send

3. Custom Keyboard Shortcuts
We use Google Drive at work, and I have made several keyboard shortcuts in the Docs setting I couldn’t live without—namely the em dash. 😉 You have the option to do this in Gmail as well. Go into Settings, then Labs and enable Custom Keyboard Shortcuts.
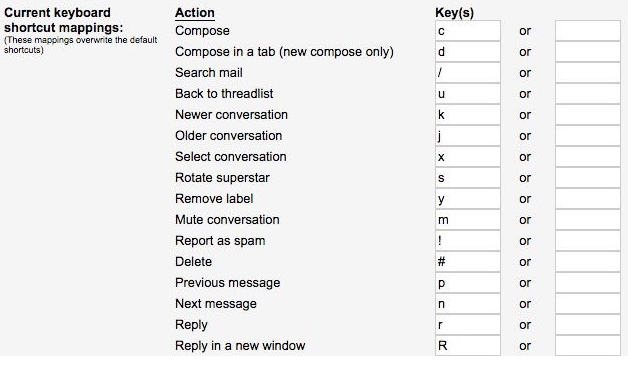
4. Undo send
Yes, it exists! Right after you send that email asking your co worker to keep it down, you realize you are being petty and passive aggressive. But there’s nothing you can do about it, right? Actually, if you have this feature enabled in your Gmail’s general settings, you can undo your send for the first few seconds after you hit that juicy button. Gmail takes 5-30 seconds to send an email (you can configure this), and so you can close the gate before the horse gets out, so to speak.

5. Become a search pro
Sifting through emails can be tedious. Luckily, Gmail has great search functionality. You can search for messages containing certain words, with attachments, not from, etc. See all possible search functions here, and several listed below:
- Specify the sender
- Example: from:jeff
- Messages that match multiple terms
- Example: from:cara OR from:darla
- Remove messages from your results
- Example: jaguar -car
6. Use tasks
Too often I use the mark unread feature to remind me that there’s something I need to take care of from an email. This puts me further away from achieving the ever elusive inbox 0. Instead, use the dropdown arrow next to mail and create a task, then let the email go to the archives.
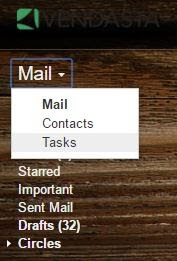
7. Auto Advance
My email client does this automatically on my mobile, but you can enable auto advance on your desktop email, as well. Go into Settings, Labs and then enable auto-advance. This will move you directly to the next email rather than back to your inbox each time.

8. Preview Pane
If you’re an avid iPad user, you’ll be familiar with a three-pane look for your email. With this view, you can see your inbox while composing and replying to an email.
- To enable, go to Labs
- Enable Preview Pane
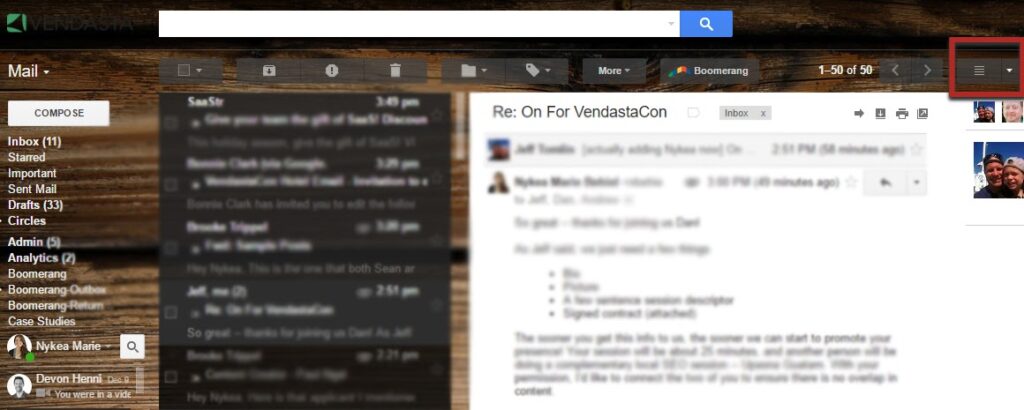
9. Drag and drop labels
Rather than adding a label to an email, just pull the label you want over from the left onto the email, and Gmail will automatically tag it appropriately.
10. Easily insert photos
If you want your image to show up inline with the rest of your email, copy and paste it into the body of your message, or drag and drop it in. As long as you do this over the main message rather than hovering over the attach icon, your image will show up in the message.
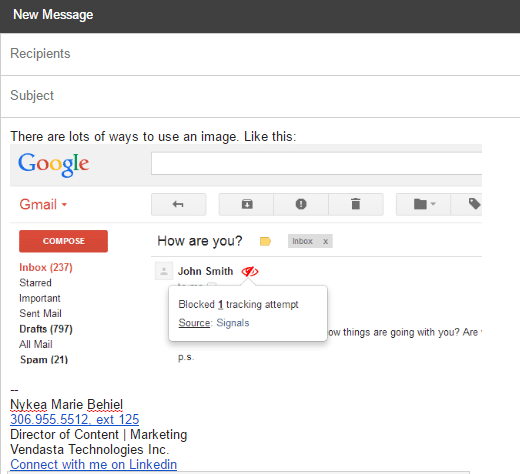
11. Quick unsubscribe
Most promotional emails have a small “unsubscribe” option right at the top near the sender info, giving you a quick and easy out from all those newsletters you signed up for at a more ambitious time in your life. Of course, I love the content from Officevibe, so I won’t be hitting that button in this case.
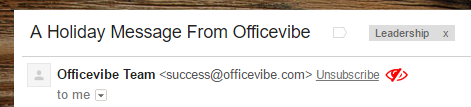
12. Select multiple messages
The same way you can select multiple rows or columns in a doc, you can select multiple emails in Gmail. Select the first message, then hit select and choose another—Gmail will highlight all messages in between.
13. Read your email offline
There are places where you can’t get the internet (or don’t want to pay extra for it). I know, it’s crazy, but when you find yourself in those situations, know that you can read some of your email offline.
- Click the gear icon in the top right
- Select Offline
- Install Gmail Offline
14. Know who is giving out your email
We’ve all had it happen: you write your email on some form, then a few days, weeks or months later, you’re getting spam to your inbox. Using a Gmail address, you can track where people get your email from by adding a “+source” into your email address. Gmail doesn’t count dots or anything following the plus sign, so any email directed at nbehiel@vendasta.com or nbehiel+zara@gmail.com will come to my inbox. You can use these tags to filter your email as well.

15. Connect and send from any email address
Having emails from your various addresses forwarded to your main account is a handy tool, but did you know you could have Google take control of your other accounts, and enable you to send email from any of these addresses too? All within that one main Gmail account.
- Connecting the account
Like most of these hacks, it starts out in your settings page. Hit the gear on the top right and select “settings” to be zoomed straight to the page.
- Select the “Accounts” tab from the list across the top to see what addresses you have hooked up, and to add more
- You should see a line that says “Send email as,” which is where we will grant you the power of impersonation and let you send from any of your other email addresses
- Hit the “Add another email address” button, type in all the necessary information, and connect!
Emails that go through to this email will now be forwarded to your main address, so you can read, reply or ignore at your leisure.
- Replying from a specific account
When you’re composing an email, a little bar under “To” should now appear, called “From.” Hit it to reveal a drop down of the different emails you have access to, and fire off messages from any account you want!
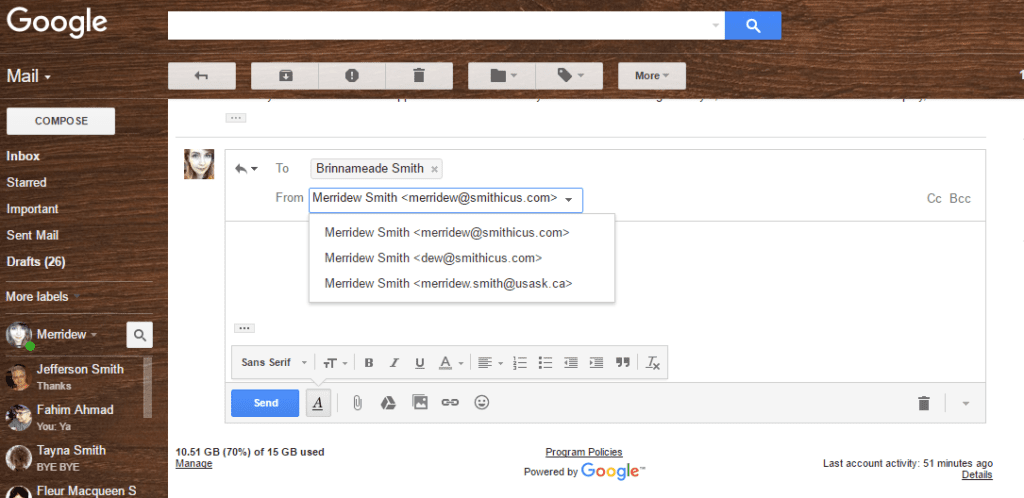
This also works in replies, though it will be hidden unless you look for it. When you click in an email thread to reply, just hit the “To” bar to pull up the “From” option as well, and choose the desired address.
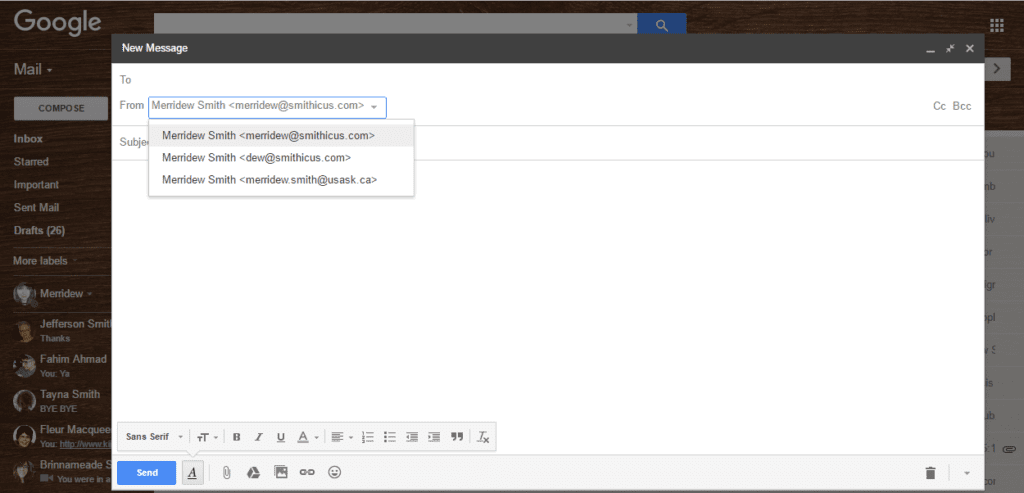
16. Unread email icon
Do you have abandonment issues and like having a bazillion tabs open at once? Cool, me too.
Unfortunately, this usually means you can’t see how many unread emails you have, because at this point, the tabs are only a few millimeters wide. Here's a Gmail trick to solve this problem.

Introducing the unread email icon. It lets you see exactly how many people you’re ignoring from the tab abyss!
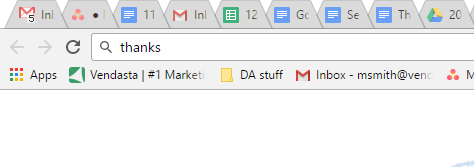 Here’s how to enable this handy feature.
Here’s how to enable this handy feature.
- Hit the gear at the top right, and go to settings
- Select the “Labs” tab from the list across the top
- Scroll down to find the “Unread message icon” option
- Hit enable!
17. Reply all by default
At Vendasta, there are always numerous people on an email thread. Occasionally I forget to hit reply all, and then I have to resend when I finally realize. If you're often included on part of threads with multiple people, the Gmail trick making reply all your default setting can be useful.
- Go to Setting, then the General tab
- Under Reply Behavior switch to reply all
Gmail Plugins
1. Rapportive
This plugin allows you to see your contact’s Linkedin profile, shared Linkedin connections, twitter address and recent tweets. You can download this as a free browser add-on to Chrome and Firefox. It is great for, you guessed it, building rapport.
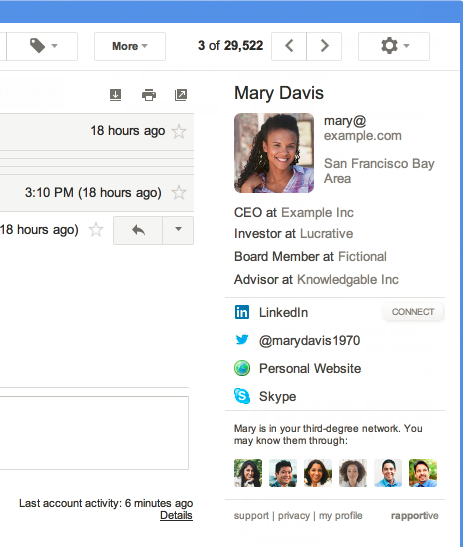
2. Boomerang for Gmail
Boomerang allows you to send emails later, and set email reminders (so you can send that reply to that loooong co–worker email that you received on a Saturday on Monday morning!). Works with Chrome, Firefox, Opera and Safari.
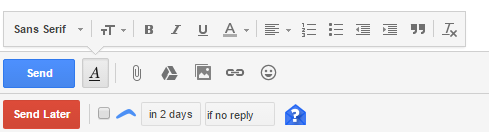
3. Unroll.me
Signed up to a bunch of email lists for that case study that you never read? Well, plugin allows you to unsubscribe from one or multiple subscriptions with one click. You can also condense some of your favorite newsletters into one email to keep that unread number down (alongside your anxiety).
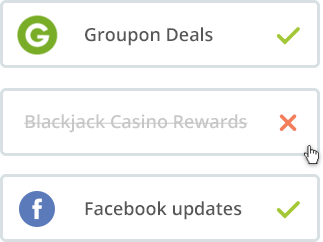
4. PixelBlock
With PixelBlock, you can block email user tracking on incoming emails. This means you will not trigger a notification when you open some company’s newsletter, or if there is a salesperson hovering, waiting for you to open his correspondence. This plugin doesn’t change your Gmail interface in any away except a small red eye icon notifying you that there was a tracker on the incoming email. This Gmail plugin is a Chrome-only plugin.
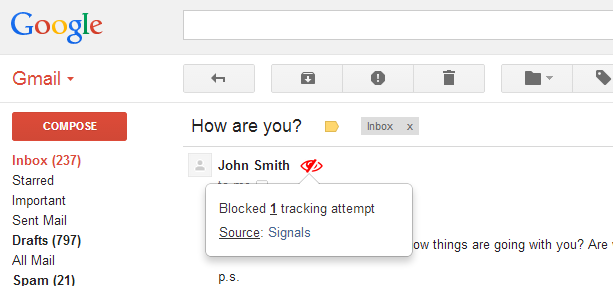
5. Checker Plus
This extension displays new emails and gives you a sound notification on your desktop. You can mark as read, read or delete them without even opening your inbox.
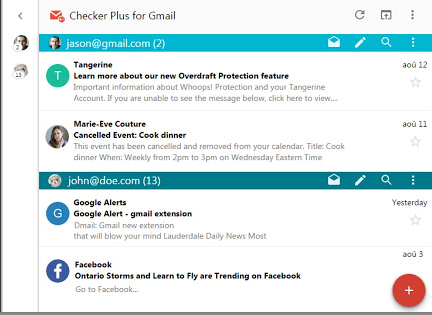
So, on this second day of Google, I hope that Vendasta gave to you some spare time and Gmail tricks to help make your life easier. Are there some tips and extensions that we missed? Mention in the comment section and we’ll add them!

