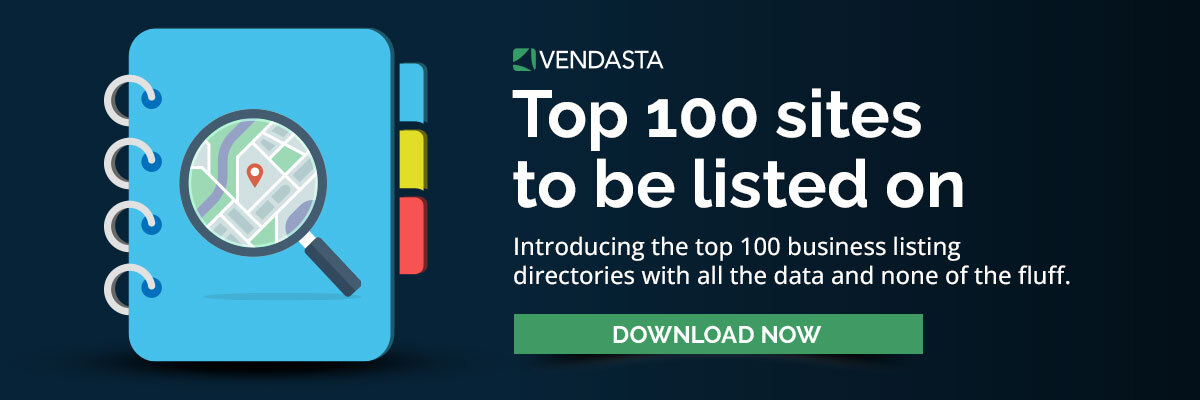Welcome back to the final installment of the Twelve Days of Google Series, where Google Data Studio rules all, and the reports matter!
Before overwhelming you with all the juicy facts, stats and details, here's a quick roadmap of the post so you can find exactly what you're looking for:
- What is Google Data Studio?
- Goals
- Where are your conversion points
- What are those points worth
- Who cares and what do they need to know
- Measurement Plan overview
- Building your report
- Choose your datasource
- Adding custom fields
- Displaying the data
- Time series
- Bar chart
- Pie chart
- Table
- Geo map
- Scorecard
- Honorable mentions
- Types of display items
- Types of filters
- Date range
- Dimension filter
- Page level vs. Report level
- Design tips
- Layout
- Theme colors
- Align controls
- Google Data Studio 2017 predictions
What is Google Data Studio?
Google Data Studiobeta is a free reporting tool for your digital marketing efforts. Data Studio lets you connect to your data sources like Google Analytics, WordPress and even Google Sheets to create custom business reports. The beauty of Google Data Studio is that it’s easy to use and adaptable to many different business cases. We like to say that this adaptability and ease of use democratizes data. No longer are those Business Operations people sitting on high in their lofty ivory data towers—now everyone in your organization can contribute, understand, manage and believe the Return on Investment that is being generated.
In this post we'll cover some of our methodology for defining goals worth reporting on, building reports in data studio, and common pitfalls you may have to deal with along the way. As always, let us know if we’ve missed anything in the comments below!
Step 1: Define Your Goals
This should be the first step before any project starts, but (especially in a fast paced business like digital marketing) it often ends up happening after the fact. Even if you miss this step up front, there is still value in defining goals. At the very least, it will be good practice for your next project.
When you look into goal setting, you’ll often find a lot of acronyms roaming around like S.M.A.R.T:
- Specific
- Measurable
- Attainable
- Relevant
- Time Bound
Personally, I prefer D.U.M.B. goals because they have one less step ;D
- Doable
- Understandable
- Manageable
- Beneficial
But it doesn't really matter what you choose as long as you have a process that works for your team and doesn't D.R.I.V.E you crazy.
Simplifying this process even further, I'd recommend following my patented W.W.W approach.
- Where
- What
- Who
Where are your conversion points
Are you looking to get:
- More sales on your website?
- More demo form fills for your software?
- More phone calls or click throughs on your landing pages?
Where are these conversion points? List them all.
Can you track all of those conversions accurately? Is there anything that needs to be done to improve tracking, or should conversions on those untraceable points be taken with a grain of salt?
What are those points worth
This can be very tricky to quantify, but try to keep this process as scientific as possible. What is an impression on a landing page worth? What about a click on an ad? How about a phone call or a form fill?
Often people who sell the impression will have a very different answer than the person footing the bill for the AdWords campaign. Don't fall into the trap of dividing your budget spent vs "conversions" to define value—that's what you paid, not what they're worth.
Ecommerce work can make this value question pretty easy to answer, but even then you have to account for the potential revenue that was lost.
Example: someone fills their shopping cart, but drops off on the shipping page. What happened? That was potentially worth the full shopping cart value, and they might still come back again to complete that purchase or recommend a friend do so.
Who cares, what do they need to know and why does it matter?
Okay I sort of cheated here (the last W stands for WWW) on this one but it's critical to have the Who, What and Why defined. If you don't define each of these points (especially "why" it matters) then everything is lost.
So, ideally you care about these conversion reports, but who do you report to?
The board needs answers, Johnny, and they are hungry. Is someone going to try feeding the monkey if you don't put up the correct warning signs? You know what happens if they try sneaking into that pen, right? Harambe 2017. That's right. You could stop the next Harambe by clearly defining your target audience, listing the critical data and slapping down the consequences of this data.
Say you have a client who is running an advertising campaign across Facebook, Google+, and AdWords. To start, they'll likely need the executive summary of the "where" and "what" ( as defined above) segmented by channel. In your summary, be sure to include a prescriptive source of truth—
"Channel X is where the value is being generated, and we know it because your revenue from that channel is up. Activity on Channel Y is down, but we're working to improve it. Your goal was for Channels X&Y to reach target Z by the end of the campaign, but we've already surpassed that by 20%. We recommend re-assessing the spend, or diverting the remaining budget towards a discount on a new campaign."
If you define this process up front, you can build your report with where, what and who up front, throw it all in a pot, and baby you've got a stew going.
Need a place to start right now? Create a Measurement Plan!
When it comes to defining goals for digital marketing efforts as they relate to web analytics, a process we recommend is creating a Measurement Plan. I lifted the earlier D.U.M.B. acronym reference from this post by Aninash Kaushik, who has succinctly outlined how to create a Measurement Plan, along with some great exercises worth trying out.
Step 2: Build Your Report
I've created a small sample report here to show off some of the features within Data Studio. You can see it here.
It's using a mock Data Source I whipped together in Google sheets using random values. You can see it here.
Choosing your data source
Google Data Studio provides a solid number of integrations, especially when it comes to existing Google Services.
While Search Console is sadly missing, you can still connect to the following sources easily:
- AdWords
- Attribution 360
- BigQuery
- Cloud SQL
- DCM
- Google Analytics
- Google Sheets
- MySQL
- YouTube Analytics
If your preferred data source isn't available, you can export batches of data into Google Sheets to run the report. Data Studio will live sync reports based on any updates you make to those sheets.
Adding custom fields to your data source
While adding your datasource, you'll be able to review all the fields that Data Studio is able to pull in. That way, instead of cluttering up your pristine data with calculated fields, you can simply add those right into Data Studio.
Instead of adding the Click Value right into my data source, I'm simply multiplying the Click Value by 1.5...hang on second. Did I just multiply visitors by 1.5? Ugh, all my analysis on that fake data is completely messed up now. Great. Well, maybe this is a good time to talk about reviewing your data.
It's very important to review your reports. Get a second set of eyes on it and make sure your fields are setup correctly.
In addition to doing simple math on the fields in your data source, you can also use built-in functions like this one. Keep in mind that there can be some "gotchas" by using these, and they can be pretty clunky when manipulating text values.
*This weekday function will spit out a numeric value for the day of the week from 0 - 6. Once you add the field, you can change its type from number to "Day of Week." and the correct name will be displayed instead of the incorrect one from your data source.
Here’s a complete list on the functions available within Data Studio.
Adding fields to your data source
While editing your data source, you can edit the connection and reconnect to register those new fields. This allows you to migrate forward smoothly, and protects against extra fields you weren't expecting.
Displaying the data
You're going to have to cater this to your client needs, but my recommendation is to try keeping this as simple as possible. Avoid overwhelming your audience with a lot of data.
Keep your goals in mind for this part!
Also remember that you’re limited to the built-in page sizes with these reports. This is an artificial restriction likely in place so that the old people lurking around can print out the reports, and to keep you and I from trying to publish the entire encyclopedia britannica of data all in a single view.
As of this post—here are some types of controls you can add:
Time series
- Plain old boring Time Series with cool trendlines that can clutter the boring Time Series so that it is now an "Unreadable Boring Time Series"
- Also has built-in comparisons to previous period / previous year for comparing month to month, quarter to quarter datasets
Bar chart
- It's a chart and it has bars—what more do you want from me??
- Oops, I took this screenshot before adding the aforementioned day of the week fix
Pie chart
- This doubles as a donut chart
Table
- If you're like me then this is the only control you'll ever want to use
- Has built-in comparisons displayed as a percentage changed from previous selected period
Geo map
- Look! It's a map.
- Sometimes this is valuable, but more than likely it won't be with only country codes.
Scorecard
- I lied about the tables, this is the only control I would ever use
- Very to the point and has an optional "Compare to previous period / year" function
Honorable mentions
- Scatter chart
- As in: "Someone asked for this report in a scatter chart! Scatter as fast as you can!!!"
- Bullet chart
- These create a cool way to track progress towards goals, but the lack of intuitive design and dynamic goals based on your dataset reduces the value.
- Area chart
- It's like a Time Series with a background. Wooo.
Types of display items
On top of the generous number of control Google Data Studio provides, there are also a few aesthetic components. These are namely: text boxes, images and Square / Circle backgrounds.
These components allow you to change a label, add static data, group or even add smiley faces to show when the numbers are up (if that's the kinda thing you're into 🙂 ).
Types of filters you can add
Data is great, but as we all know, it has to be rigorously manipulated and segmented to frame us in the best light possible. That may sound like a joke, but I'm completely serious. Sometimes, there are anomalies in the data can distract from the message you're trying to convey—filters can help you remove those distractions. Just like keeping the display free of clutter, you want to make sure that the interpretation of your data is straightforward.
Date range
These filter controls are really straightforward, and will display the data from the specific selected date range. The drop down on the top right also includes a number of really handy presets like:
- Last 7 / 14 / 28 / 30 days
- Because 28 wasn't enough
- Today / Yesterday
- Very handy when you don't know what day it is
- This / Last week
- Does the week begin on Sunday or Monday? Who cares, let Google decide
- This / Last month
- Very straightforward—this is a handy filter for the bullet charts if your targets are fixed values
- This / Last quarter
- All / No Date Range
- As far as I can tell there is no difference between all and nothing
Dimension Filter
For your Dimension data you can setup some basic filters for either an exact match, one that contains a portion of text or based on Regex (Regular Expressions). This can be incredibly powerful for removing junk data I mentioned earlier.
In the image above, I'm using a regular expression to exclude any rows in my Data Source that have the value 0 or 6 (representing Sunday or Saturday). The straight line character “|” represents an “or” operator in regular expressions. If I had things setup properly when I took the above screenshot, the expression could have looked like this: "Sunday|Saturday".
Regular expressions are incredibly powerful and well worth learning if you regularly use Data Studio, Google Analytics, Google Tag Manager and even Google Sheets. If you've ever found yourself in a situation where you want to create a formula based on a couple complex conditions, you'll find Regex completely invaluable. Most hardened programmers find Regex to be daunting, but the basics are incredibly easy.
Page level vs. Report level
All of the controls mentioned above can be either page-level or report-level. Everything is page-level; by default, which means that they only affect the page they were added to. Setting something to report-level means lets that control or filter affect every page in your report.
You can make a control report-level by right clicking it and selecting the “make report-level” option.Filters can also be applied on the report level by editing your Report and theme settings under the file menu.
Design tips
I'm not a designer by any means. I mean, I can't match colors and my wife doesn't let me decorate. That being said, I do have preferences and definitely know when I like a design.
Aside from keeping your Google Data Studio report extremely simple to avoid possible design mistakes, here are some of my recommending tips to making your report as visually impressive as possible.
Here at Vendasta, we talk a lot about the zero moment of truth (ZMOT). This is that first point of contact, and first impression your client has of you that leads them down the funnel of "Will I do business / continue to do business with this person?”. Making sure that your reports deliver on that ZMOT will set your clients up for continued business with your organization. Not that overall aesthetics is a higher priority item than doing a great job or collecting solid data for your reports, but a sloppy looking report may make people tune out.
A number of these settings can be found in "Report and theme settings" under the file menu.
Set the Report Layout
I prefer horizontal layout to avoid vertical scrolling, but if your client is planning on printing these ROI reports, then you might want to stick to the standard page layout.
Set the basic theme colors
I prefer the dark theme because it's easier on the eyes. You can adjust the fonts and colors to match your clients' branding, but make sure to do it as soon as you build the report, otherwise you might have to re-adjust all your control positions!
Automatically align your controls
In the arrange menu there are a number of alignment tools you can use. Keeping everything aligned neatly will enhance the professionalism of your report.
Automatically aligning your controls will clearly communicate the first impression of your ROI report and blown away your client by what you've contributed to the success of their business.
Where is Google Data Studio headed in 2017?
For an enterprise level product, it seems like there are constantly new improvements popping up within Google Data Studio. Between new controls, Data Sources and UI improvements, it can be hard to keep up with them all without a handy guide like this one.
1) Less restrictions, higher cost
Since Data Studio is currently in beta, we can expect it to launch sometime in 2017. This will come with a removal of the report restriction, and likely the end of free platform usage.
Reporting services similar to Google Data Studio are often from SaaS companies with recurring monthly fees that range between $20-100 USD. It’s likely that Google will pick a comparable price point.
Don’t let this deter you from making full use of Data Studio for ROI reports! There will likely always be a free tier, and keep in mind that you can and should charge for your ROI reports!
2) More data sources, controls and UX
This is a given. Most other reporting services have quite a few more controls and out of the box sources. I'm crossing my fingers to see Search Console made available as a Data Source, but we'll see what happens. Knowing Google, they'll likely add integration for providers to build their own integrations into Data Studio, and it’s probably already in the works for their Alpha partners.
3) Join your data sources
While editing or creating a new data source, there are three little dots in the middle of the screen near the top of the page. If you drag that down, you'll see a visualization of your Data Sources, along with lines that show how they are connected. At this point, you cannot do "joins" between data sources, but this UI seems to be a huge indicator that is in the works.
Thanks for reading. As always, I'm Adam Bissonnette. If you have any questions, qualms or queries please don't hesitate to slam jam them into the disqus feed.


 By
By